Accueil > Enseignement > Faire une vidéo sur transparents sous Linux (Ubuntu)

Faire une vidéo sur transparents sous Linux (Ubuntu)
dimanche 22 mars 2020
On commence par la fin, le résultat :
Outils
– Le must pour la capture vidéo : OBS Studio, gère les captures vidéo d’écran, son (avec anti-bruit, indispensable pour ne pas casser les oreilles des étudiants à moins d’avoir un super matos son) et webcam tout en un. Permet de passer d’une vue (ce qu’OBS appelle des scènes) à l’autre (par exemple transparents, puis webcam, puis revenir aux transparents) ou de composer plusieurs sources (webcam dans un coin de l’écran, slides en fond, ou l’inverse). Mais attention, ce n’est pas un logiciel de montage, toutes les manips avec OBS se font pendant l’enregistrement. Lecture d’un tuto indispensable, sinon on ne comprend rien.
– Setup 2 écrans (laptop + écran externe), j’utilise l’écran du laptop avec transparents en plein écran pour enregistrer, et l’autre écran a les menus.
– Équivalent du pointeur laser. Ubuntu 18.04 :
gsettings set org.gnome.settings-daemon.peripherals.mouse locate-pointer true
Ubuntu 20.04 :
gsettings set org.gnome.desktop.interface locate-pointer true
Puis appuyer sur contrôle pour avoir un effet visuel au niveau de la souris :

Pour désactiver :
gsettings set org.gnome.settings-daemon.peripherals.mouse locate-pointer false
– Alternative ou complément au "locate-pointer" ci-dessus : gromit-mpx qui permet de dessiner sur l’écran (une fois l’outil lancé, touche f9 pour dessiner, shift-f9 pour effacer, f9 pour arrêter de dessiner) :
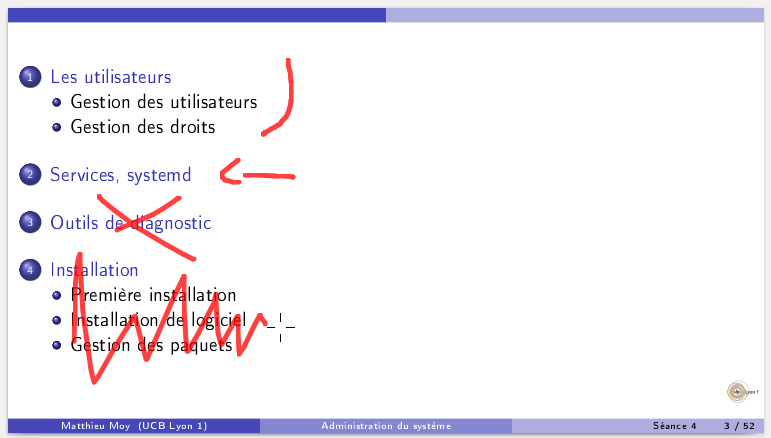
– Autre alternative pour dessiner sur l’écran, si vous utilisez GNOME : draw on you screen.
– Iriun webcam pour transformer son smartphone en webcam. C’est ce que j’utilise dans la vidéo ci-dessus, avec le smartphone attaché à une lampe de bureau qui filme une feuille de papier pour les explications au feutre. Sympa pour rendre une explication plus vivante, comme si on était au tableau blanc. Marche aussi avec une ardoise véléda si on en a une, ça évite de gaspiller du papier ;-).
– pour limiter le bruit à l’enregistrement : module-echo-cancel à configurer globalement pour le système sous (de mon expérience, bien en théorie mais a tendance à partir en vrille quand on débranche / rebranche des choses) https://askubuntu.com/questions/18958/realtime-noise-removal-with-pulseaudio, https://www.coxprod.org/domotique/aec-echo-cancellation-pulseaudio-snips/3/ pour les détails pour configurer ça. Sous OBS, la réduction de bruit peut se faire dans le logiciel, elle est très efficace : https://slurptech.com/reduce-background-noise-obs/
– Montage avec Pitivi, mais n’importe quel outil de montage vidéo ferait l’affaire. Kdenlive est très bien aussi (beaucoup plus de fonctionnalités, mais du coup aussi un peu plus « fouilli »). Export en .mp4 (le plus facile à diffuser sur le web), 720p.
Conseils
De mon expérience :
– Ça marche bien d’enregistrer par tranches de 15 minutes, puis de faire un montage minimaliste. Je commence par quelques secondes de blanc, je termine souvent en bafouillant => couper ces deux bouts. Sinon, je me contente de concaténer les séquences enregistrées.
– Certains se mettent debout pour enregistrer. Moi je suis assis, mais plutôt en arrière, je bouge les mains comme en vrai même si je ne suis pas filmé, surtout pas statique les mains sur la souris.
– Slides au format 16/9e pour avoir un format de vidéo standard, qui est aussi le ratio de mon écran. En LaTeX-beamer, on passe à ce format avec :
\documentclass[aspectratio=169]{beamer}Alternative à OBS
– Cheese pour enregistrer la webcam (basique, mais efficace), ou Guvcview (pas essayé, a l’air bien plus avancé que Cheese).
– Alternative plus légère : Kazam (simple mais efficace) pour l’enregistrement de l’écran (décocher la case « mouse cursor ») :
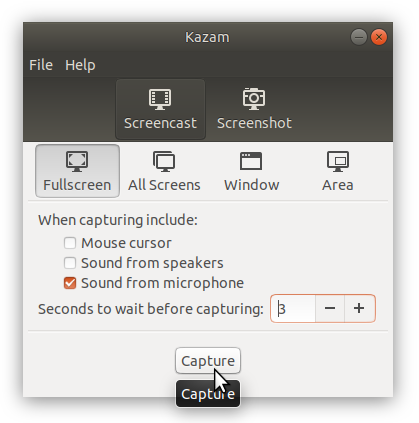
Avec un setup 2 écrans, mettre la fenêtre Kazam sur l’écran qu’on veut enregistrer avant de lancer la capture.


